Even snel een post over het installeren van magento 2 voor Xampp.
Stap 1: download xampp met php 5.6.x
Vervolgens ga je naar: https://magento.com/tech-resources/download
En download je versie 2.1.x – Deze versie is compatiable met php 5.6.x
Magento 2.2 draait op php7 en ik had heel veel problemen met XAMPP om php 7 op mijn systeem te draaien.
Stap 2: Installeer Xampp
Stap 3: Maak een folder aan in je htdocs. Ik gebruik altijd 2 folders, bijvoorbeeld: C:\xampp\htdocs\magento2\magento2, die laatste folder lijkt overbodig maar ik vind het handig om in de eerste wat database en backup files weg te zetten.
Stap 4: Ga naar C:\xampp\apache\conf\extra om de hostfile te bewerken. Open het bestand “httpd-vhosts.conf”
In mijn geval de volgende code:
<VirtualHost *>
DocumentRoot “C:\xampp\htdocs\magento2\magento2”
ServerName www.magento2.dev
ServerAlias magento2.dev
<Directory “C:\xampp\htdocs\magento2\magento2”>
Options Indexes FollowSymLinks Includes ExecCGI
AllowOverride All
Require all granted
</Directory>
</VirtualHost>
Je ziet dus dat ik de www.magento2.dev url gebruik. Uiteraard kun je je eigen url gebruiken.
Stap 5: Vervolgens moeten we deze ook aan onze hostfile toevoegen zodat de verwijzingen correct doorgevoerd worden.
Ga hiervoor naar: C:\Windows\System32\drivers\etc en verplaats de hosts file naar je desktop zodat je m kunt editen
voeg de volgende 2 regels toe:
127.0.0.1 magento2.dev
127.0.0.1 www.magento2.dev
We zijn nu klaar met de setup van de lokale development urls, nu gaan we aan de slag met het instellen van php.ini
stap 6: unzip magento in de volgende folder: C:\xampp\htdocs\magento2\magento2 (gebruik hiervoor 7zip, deze is vele malen sneller dan winrar)
Stap 7: Restart XAMPP
Stap 8: ga naar: http://www.magento2.dev
Stap 9: Start readiness check
In mijn geval moet ik de xsl en intl extensies activeren. Ga naar php.ini
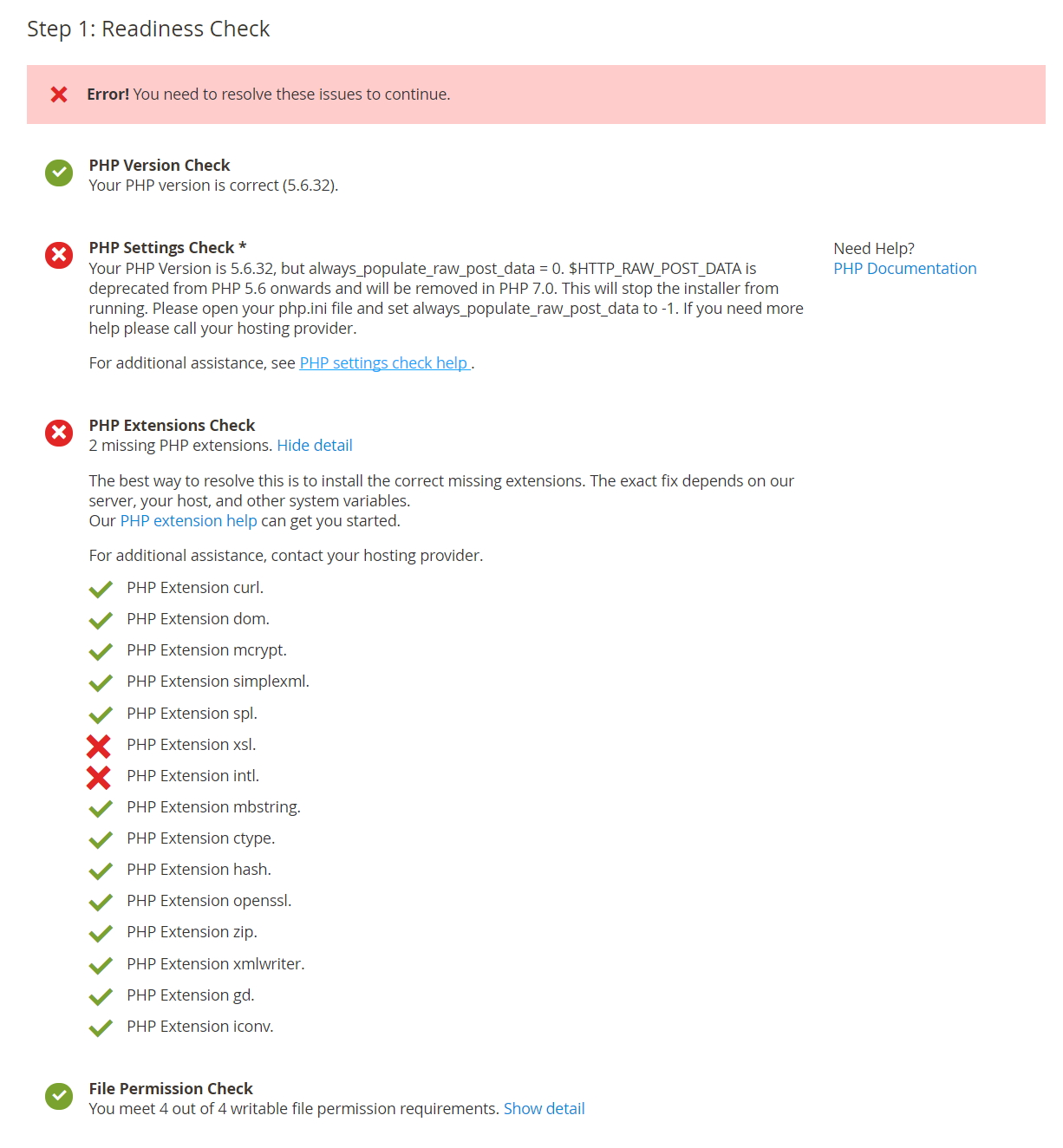
Verander:
- ;extension=php_intl.dll naar extension=php_intl.dll (zonder puntcomma dus)
- ;extension=php_xsl.dll naar extension=php_xsl.dll (zonder puntcomma dus)
We moeten ook always_populate_raw_post_data aanpassen.
In mijn geval
- ;always_populate_raw_post_data = -1 veranderen naar: always_populate_raw_post_data = -1 (zonder puntcomma dus)
De extensies zijn nu geactiveerd en de variable always_populate_raw_post_data staat nu op -1.
Magento zou nu heel blij moeten worden. Restart apache en reload de pagina.
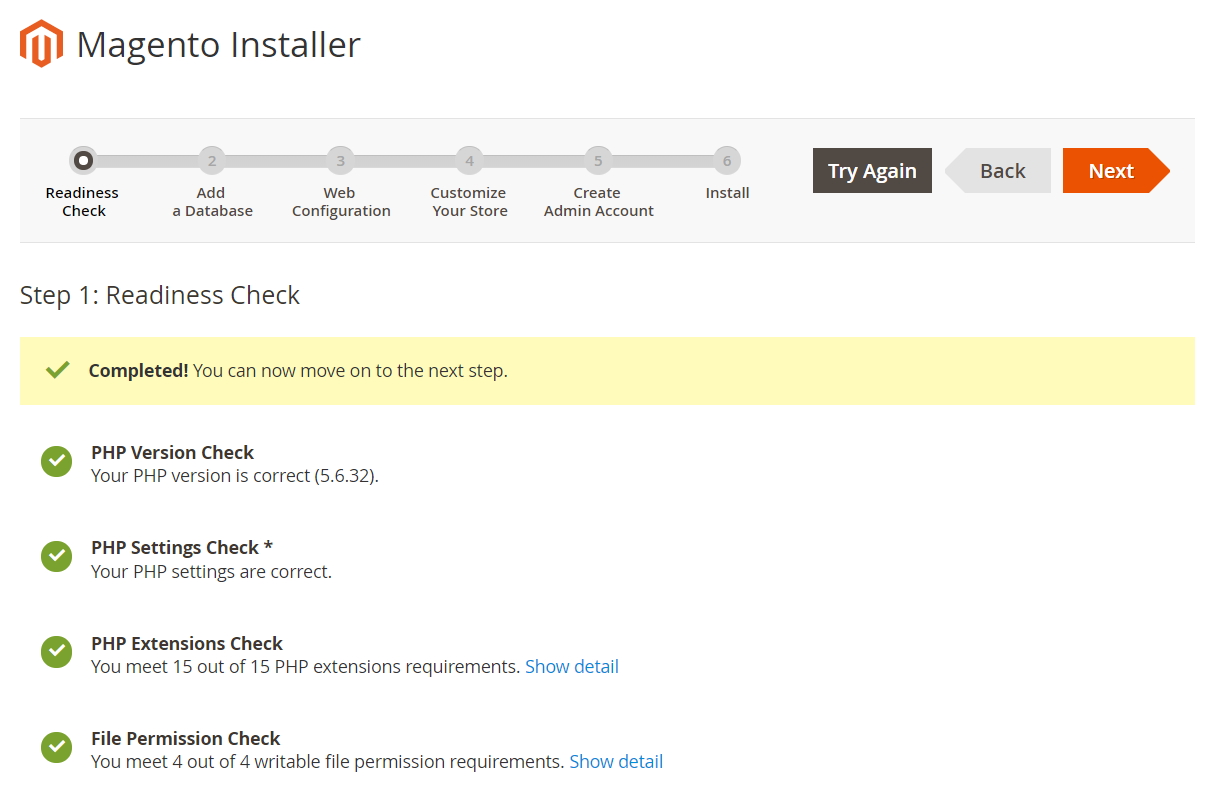
We kunnen nu door naar stap 10!
Stap 10: Voeg een database toe aan phpmyadmin, in mijn geval voeg ik een database genaamd: magento2 toe.
Stap 11: Add a Database
Vul de gegevens in:
Host: localhost
database server usernaam: root
database server password: laat leeg
datbase name: magento2
table prefix: laat leeg
Klik op NEXT
Stap 12: Web configuration
store address: http://magento2.dev/
admin address: gewoon vervangen voor admin (t is tenslotte een demo store)
NEXT
Stap 13: Customize your store
CET (Amsterdam)
Euro
English (kan ook Nederlands)
NEXT
Stap 14: Create admin accoung
username: admin
new email: info@domeinnaam.nl
new password: admin123
confirm password: admin123
Stap 15: Klik install!
De magento store wordt nu voor je geïnstalleerd. Hierna gaan we aan de slag met verschillende commands.
Stap 16: De magento store is geïnstalleerd. Zeer waarschijnlijk krijg je nu ook een verkeerde stylesheet en geen icoontjes te zien. Mocht dit het geval zijn ga dan naar: app/etc/di.xml
Zoek:
Magento\Framework\App\View\Asset\MaterializationStrategy\Symlink
Vervang met:
Magento\Framework\App\View\Asset\MaterializationStrategy\Copy
We gaan nu aan de slag met de command line om de cache te verversen.
open command: Windows toets + R – typ: CMD
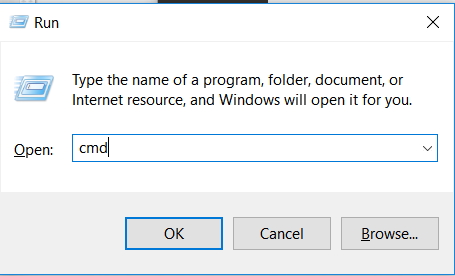
Ga nu naar de Magento folder. Ik gebruik een # om aan te geven dat het een command is die ik uitvoer. Uiteraard dien je de # weg te halen om het command uit te voeren.
#cd C:\xampp\htdocs\magento2\magento2
#php bin/magento cache:clean
De Magento cache wordt nu ververst.
Herlaad de pagina.
De icoontjes en stylesheet staan nu weer goed.
Jouw eerste Magento 2 store is nu geinstalleerd.
Hier volgt een lijst met handige Magento 2 commands en instellingen
Zodat je jouw eerste store kunt Kickstarten.. scheelt je weer een hoop tijd.
Wishlist uitschakelen:
Stores > Configuration > Customers > Wish List > Enabled : No
Disable this message: “One or more integrations have been reset because of a change to their xml configs.”
php bin/magento module:disable Shopial_Facebook
Enable Page caching
System -> cache management -> enable all except
Blocks, Layout, FPC
Enable Flat Categories en products
Store -> Config -> Catalog -> Catalog -> Storefront
Use flat catalog category = yes (Use system value)
Use flat catalog product = yes
Pas de webshop emailaddressen aan
Stores -> Config -> General -> Store Email addresses
General contact = info@domeinnaam.nl
Sales representative = bestelling@domeinnaam.nl
Customer Support = klantenservice@domeinnaam.nl
Pas email configuratie aan
Stores -> Config -> Sales -> Sales Emails
Order = New order Confirmation Email sender = General contact
Order Comments = Order Comment Email Sender = General contact
Invoice = Invoice Email Sender = General contact
Invoice Comments = Invoice comment email sender = general contact
Shipment = Shipment Email Sender = General Contact
Shipment Comments = Shipment Comment Email Sender = General Contact
Credit Memo = Credit Memo Email Sender = General Contact
Credit Memo Comments = Credit Memo Comment Email Sender = General Contact
Store views aanpassen
Website = Domeinnaam
Store = DomeinnaamStore
Store view = Default Store View
Contact ons formulier gegevens aanpassen
Stores -> Settings -> Configuration -> General -> Contacts
Send Emails to = info@domeinnaam.nl
Email Sender = General Contact
Contact Us Formulier aanpassen
Content -> Blocks-> Search: Contact -> Click Contact Us Block -> Action -> Edit
Webwinkel instellingen
Stores -> Settings -> Configuration -> General -> General
Country options
Default country = Netherlands
Allow Countries = Netherlands
Locale options
Timezone = CET = Amsterdam
Locale = Dutch
Store Information
Store Name = Naam van de website
Etc etc
Single-Store Mode
Enable Single-Store Mode = no (dit kan buggy zijn met andere extensies)
Systeem meldingen aanzetten
Stores -> Settings -> Configuration -> Advanced -> System ->
Notifications
Use HTTPS to Get Feed = No (alleen voor developer mode op lokaal, later moet je dit niet vergeten terug te zetten naar HTTPS, indien je website ook daadwerkelijk over een beveiligde verbindinge wordt aangeroepen.
Systeem meldingen markeren als gelezen
System -> Other Settings -> Notifications -> Mark as Read
Thema instellingen aanpassen
Go to -> Content -> Design -> Configuration -> Select theme
HTML HEAD
Favicon -> Select favicon and click Upload
Default Page Title = Naam website
Page Title Suffix = – Naam website
Header
Logo image = Select image click upload
Set correct image height and width
Footer copyright
Copyright Deuren Specialist Nederland
Pagination
Volgende
Vorige
Transactional emails
Logo
Height and width / 3
Verander Admin session timeout
Stores -> Settings -> Configuration -> Advanced -> Admin
Security
Admin Session Lifetime = 604800 = 1 week
Password lifetime = 180 days
Password change = recommended
Verwijder html van product url
Stores -> Settings -> Configuration -> Catalog -> Catalog
Search Engine Optimization
Product suffix = blank
Product catalog suffix = blank
Use canonical catalog link = yes
Use canonical product link = yes
#php bin/magento indexer:reindex
Installeer mollie
#composer require mollie/magento2:1.1.1
Check extensties
#php bin/magento module:status
Enable:
# php bin/magento module:enable <extensie>
Upgrade magento
# php bin/magento setup:upgrade
Clear cache
# php bin/magento cache:clean
If module is not implemented run this
# php bin/magento setup:di:compile
Setup shipping
Stores -> settings -> configuration -> Sales -> shipping settings
Hier voel je de data in vanaf waar je verzend
Stores -> settings -> configuration -> Sales -> shipping methods
Installeer onestepcheckout
Beter gebruik je een betaalde extensie, deze is best klote! Mocht je niet anders kunnen kun je hiermee aan de slag.
#composer require espl/onepagecheckout:2.0.6
Check extensties
#php bin/magento module:status
Enable:
# php bin/magento module:enable <extensie>
Upgrade magento
# php bin/magento setup:upgrade
Clear cache
# php bin/magento cache:clean
If module is not implemented run this
# php bin/magento setup:di:compile
Maak ook af en toe een backup, zodat je altijd terug kunt naar een vorige versie
# php bin/magento setup:backup –code –db
Magento overzetten naar live omgeving
Maak een backup van de development omgeving:
# php bin/magento setup:backup –db
De database backup is nu aangemaakt.
zip alle bestanden van de development omgeving (hiervoor gebruik ik 7zip, gaat super snel).
Upload het zip bestandje naar de server via FTP of als je pro bent doe je dit met SSH. Mocht jij een pro zijn, laat dan even een berichtje in de comments achter hoe je dit doet. Ik ben nieuwsgierig !
Vervolgens ga je met SSH naar je server en unzip je het bestand.
Ook upload je het sql bestandje
Vervolgens installeer je de database met de volgende command:
mysql -u username -p database_name < file.sqlIn dit artikel laat ik je zien hoe je phpmyadmin installeerd op cloudways zodat je gemakkelijk de volgende waardes kunt aanpassen
gebruik het volgende command om de tar ball uit te pakken
#tar -xzf deploy.tar.gz
Handige Magento 2 commands
Run the index:
# php bin/magento indexer:reindex
Magento refresh cache
# php bin/magento cache:clean
Upgrade extensions
# php bin/magento setup:upgrade
Update static content
# php bin/magento setup:static-content:deploy -f
Magento overzetten van local naar production
=======================
= .gitignore
=======================
#————————–#
# Magento 2 Default Files #
#————————–#
/.buildpath
/.cache
/.metadata
/.project
/.settings
atlassian*
/nbproject
/sitemap
/.idea
/.gitattributes
/app/etc
/app/i18n/magento
/app/*.*
/bin
/dev/shell
/dev/tests/*/framework
/dev/tests/*/testsuite/Magento
/dev/tests/*/tmp
/dev/tests/*/etc
/dev/tests/*/*.*
/dev/tests/*.*
/dev/tests/api-functional/config
/dev/tests/api-functional/_files/Magento
/dev/tests/js/JsTestDriver/framework
/dev/tests/js/JsTestDriver/testsuite/lib
/dev/tests/js/JsTestDriver/testsuite/mage
/dev/tests/js/JsTestDriver/*.*
/dev/tests/js/jasmine/assets
/dev/tests/js/jasmine/spec_runner
/dev/tests/js/jasmine/tests/app/code/Magento
/dev/tests/js/jasmine/tests/lib/mage
/dev/tests/js/jasmine/*.*
/dev/tests/performance
/dev/tests/functional/lib/Magento
/dev/tests/functional/tests/app/Magento
/dev/tests/functional/testsuites/Magento
/dev/tests/functional/utils
/dev/tools/Magento
/dev/tools/grunt
/dev/tools/*.*
/dev/*.*
/pub
/setup
/var
/*.*
!/composer.json
!/composer.lock
!/README.md
=================================
= handmatig overzetten
=================================
handmatig overzetten eerste keer
/pub
/var
/app/etc
/app/i18n
wijzigen:
app/etc/env.php
Opmerkingen en/of vragen?
Heb je opmerkingen? Staat er iets niet goed? Of heb jij een betere methode? Ik sta altijd open voor feedback, laat dan een bericht achter.
Martijn

Stap 4: Ga naar C:\xampp\apache\conf\extra om een hostfile aan te maken.
Hoe moet ik die file noemen ?
Hey Erik,
Ik bedoel dit bestandje: “httpd-vhosts.conf”.
Het artikel is ook aangepast.
Mocht je nog vragen hebben dan hoor ik ze graag!
Groeten,
Martijn