Je bent al bekent met Cloudways hosting, anders was je niet op deze pagina uitgekomen.
Dan ben je vast ook op de hoogte van de crappy database manager die cloudways standaard meelevert.
Deze databasemanager is heel leuk en aardig maar je kunt er eigenlijk helemaal geen fuck mee!
Daarom ben ik op zoek gegaan naar een manier om PHPmyadmin op Cloudways te installeren. En met succes!
Wil je weten hoe? Check dan mijn stap voor stap guide hieronder.
Cloudways database management
Nou ben ik eigenlijk geen fan van de databasemanager die cloudways aanbied. Waarom zij niet voor PHPmyadmin hebben gekozen is mij niet helemaal duidelijk. Gelukkig is er wel een oplossing, je kunt namelijk heel gemakkelijk phpmyadmin installeren op je applicatie. Hoe je dit het beste kunt doen lees je verderop in dit artikel.
Maak wel even een afweging of je een aparte applictie wilt gebruiken voor phpmyadmin of dat je deze naast jou WordPress, Magento of andere installatie wilt draaien.
Mijn voorkeur gaat uit naar een losse applicatie.
Ga naar het dashboard.
Stap 1: Klik op add application
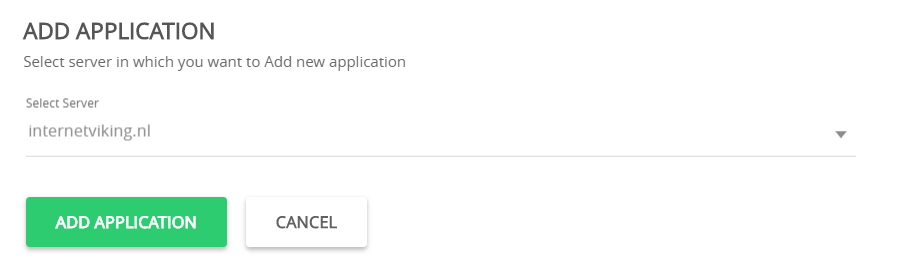
Stap 2: Kies voor een custom app. En noem m phpmyadmin (handig voor later), selecteer je server en klik op add application
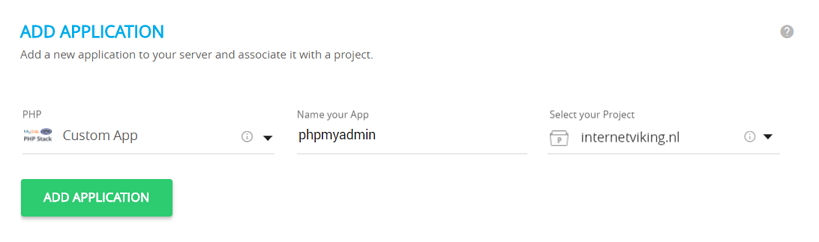
Stap 3: Je applicatie is aangemaakt. Ga nu naar Application settings en verander de folder naar phpmyadmin
Stap 4: Log nu in via SSH, hiervoor kun je putty gebruiken en navigeer naar de public_html folder van de phpmyadmin applicatie.
#cd applications/<folder name>/public_html
Stap 5: Ga nu naar de phpmyadmin website, hier kopieer je de url van de laatste phpmyadmin.zip.
Stap 6: Voer vervolgens het volgende command uit om phpmyadmin te downloaden.
#wget https://files.phpmyadmin.net/phpMyAdmin/4.7.5/phpMyAdmin-4.7.5-all-languages.zip
Stap 7: Nu moeten we phpmyadmin nog even uitpakken, dit doe je met de unzip command
#unzip phpMyAdmin-4.7.5-all-languages.zip
Stap 8: We kunnen nu het zip bestandje verwijderen. Hiervoor gebruiken we het rm command
#rm phpMyAdmin-4.7.5-all-languages.zip
Stap 9: Het enige wat we nu nog moeten doen is de naam van het mapje wijzigen zodat we gemakkelijk de url kunnen raadplegen via de browser. Hiervoor gebruiken we het mv command.
#mv phpMyAdmin-4.7.5-all-languages phpmyadmin
Stap 10: Ga nu naar de url van de applicatie en plak /phpmyadmin erachter. PHPmyadmin wordt nu zichtbaar, je kunt inloggen met de database credentials van de applicaties.
Ik zal later nog even wat afbeeldingen en misschien zelfs een videotje toevoegen.
